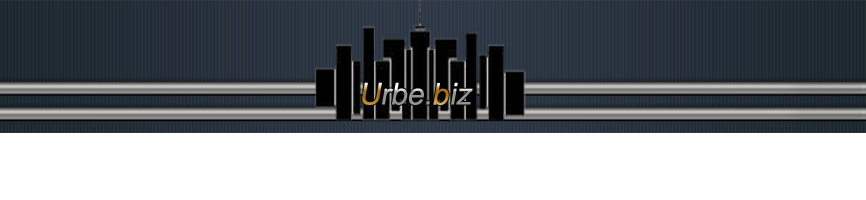Crear un efecto de luz en Photoshop
Crea un documento nuevo color #121212 o #000000 (negro)

https://i.servimg.com/u/f66/14/56/33/56/116.jpg
Luego con la herramienta rectangulo (U) creamos un rectangulo fino de color blanco en la mitad .

https://i.servimg.com/u/f66/14/56/33/56/214.jpg
asi:

https://i.servimg.com/u/f66/14/56/33/56/314.jpg
Ahora click en filtro>desenfocar>desenfoque gausiano:

https://i.servimg.com/u/f66/14/56/33/56/paso410.jpg
y le damos 10 px de radio:

https://i.servimg.com/u/f66/14/56/33/56/paso510.jpg
nos quedara asi:

https://i.servimg.com/u/f66/14/56/33/56/413.jpg
Añadir otra capa:

https://i.servimg.com/u/f66/14/56/33/56/capa10.jpg
Seleccionamos pincel (B) con 0 dureza , color blanco, tamaño grande, yo aca utilice numero 300 y pintamos asi (recuerden que deben pintar sobre la capa creada y no x sobre el fondo):

https://i.servimg.com/u/f66/14/56/33/56/513.jpg
reducimos la visibilidad de la capa:

https://i.servimg.com/u/f66/14/56/33/56/paso610.jpg
Seleccionamos la capa donde pintamos y la capa de fondo manteniendo apretado ctrl y luego click en Capa> Capas Grupo:

https://i.servimg.com/u/f66/14/56/33/56/paso710.jpg
Las capas quedaran dentro de una carpeta en el panel de capas.

https://i.servimg.com/u/f66/14/56/33/56/paso810.jpg
Cambiar la carpeta de modo de mezcla a Sobreexponer Color:
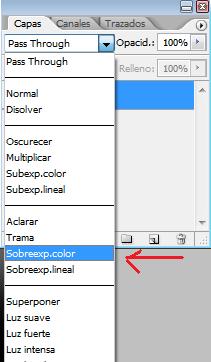
https://i.servimg.com/u/f66/14/56/33/56/paso910.jpg
Añadir una nueva capa en la parte superior con efecto de luz (luminosidad:
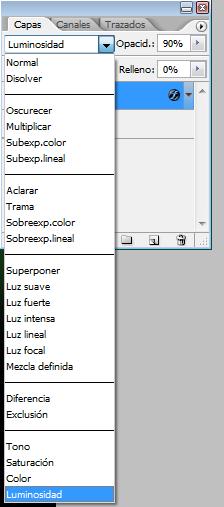
https://i.servimg.com/u/f66/14/56/33/56/lu10.jpg
Pintamos la capa de cualquier color :

https://i.servimg.com/u/f66/14/56/33/56/lala11.jpg
e ir a Capa> Estilo de capa> Superposición de degradado.

https://i.servimg.com/u/f66/14/56/33/56/paso1310.jpg
Utilice Multiplicar para el Modo de fusión, el 90% de la opacidad, 180 º para el estilo y la utilización de los colores morado, rojo, amarillo y verde.

https://i.servimg.com/u/f66/14/56/33/56/degra10.jpg

https://i.servimg.com/u/f66/14/56/33/56/degra210.jpg
Cambio de la opacidad de relleno a 0

https://i.servimg.com/u/f66/14/56/33/56/pasa10.jpg
quedaria asi:

https://i.servimg.com/u/f66/14/56/33/56/luz210.jpg
si quieren pueden darle otro efecto de terminado:
crear nueva capa, elegir un pincel color negro con algun diseño , bajarle visibulidad a la capa y quedaria algo asi:

https://i.servimg.com/u/f66/14/56/33/56/luz310.jpg
Tutorial creado por MISSARG
Crea un documento nuevo color #121212 o #000000 (negro)

https://i.servimg.com/u/f66/14/56/33/56/116.jpg
Luego con la herramienta rectangulo (U) creamos un rectangulo fino de color blanco en la mitad .

https://i.servimg.com/u/f66/14/56/33/56/214.jpg
asi:

https://i.servimg.com/u/f66/14/56/33/56/314.jpg
Ahora click en filtro>desenfocar>desenfoque gausiano:

https://i.servimg.com/u/f66/14/56/33/56/paso410.jpg
y le damos 10 px de radio:

https://i.servimg.com/u/f66/14/56/33/56/paso510.jpg
nos quedara asi:

https://i.servimg.com/u/f66/14/56/33/56/413.jpg
Añadir otra capa:

https://i.servimg.com/u/f66/14/56/33/56/capa10.jpg
Seleccionamos pincel (B) con 0 dureza , color blanco, tamaño grande, yo aca utilice numero 300 y pintamos asi (recuerden que deben pintar sobre la capa creada y no x sobre el fondo):

https://i.servimg.com/u/f66/14/56/33/56/513.jpg
reducimos la visibilidad de la capa:

https://i.servimg.com/u/f66/14/56/33/56/paso610.jpg
Seleccionamos la capa donde pintamos y la capa de fondo manteniendo apretado ctrl y luego click en Capa> Capas Grupo:

https://i.servimg.com/u/f66/14/56/33/56/paso710.jpg
Las capas quedaran dentro de una carpeta en el panel de capas.

https://i.servimg.com/u/f66/14/56/33/56/paso810.jpg
Cambiar la carpeta de modo de mezcla a Sobreexponer Color:
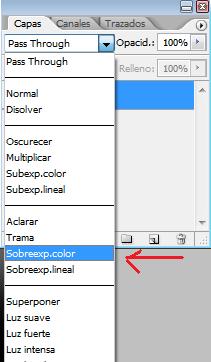
https://i.servimg.com/u/f66/14/56/33/56/paso910.jpg
Añadir una nueva capa en la parte superior con efecto de luz (luminosidad:
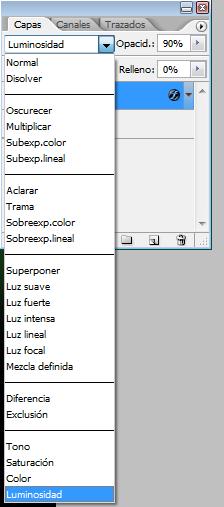
https://i.servimg.com/u/f66/14/56/33/56/lu10.jpg
Pintamos la capa de cualquier color :

https://i.servimg.com/u/f66/14/56/33/56/lala11.jpg
e ir a Capa> Estilo de capa> Superposición de degradado.

https://i.servimg.com/u/f66/14/56/33/56/paso1310.jpg
Utilice Multiplicar para el Modo de fusión, el 90% de la opacidad, 180 º para el estilo y la utilización de los colores morado, rojo, amarillo y verde.

https://i.servimg.com/u/f66/14/56/33/56/degra10.jpg

https://i.servimg.com/u/f66/14/56/33/56/degra210.jpg
Cambio de la opacidad de relleno a 0

https://i.servimg.com/u/f66/14/56/33/56/pasa10.jpg
quedaria asi:

https://i.servimg.com/u/f66/14/56/33/56/luz210.jpg
si quieren pueden darle otro efecto de terminado:
crear nueva capa, elegir un pincel color negro con algun diseño , bajarle visibulidad a la capa y quedaria algo asi:

https://i.servimg.com/u/f66/14/56/33/56/luz310.jpg
Tutorial creado por MISSARG