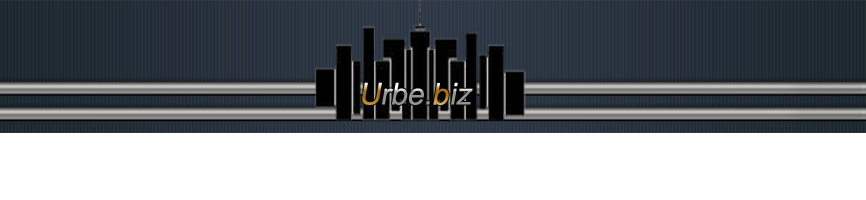Este tutorial cubrirá principalmente el efecto de seco, machado o áspero de la sangre.
tutorial traducido

1 - después de elegir una foto, elegí la Herramienta del Lazo y marcá el área querida, seleccioná la Herramienta de la Vara Mágica. Hacé click izquierdo y seleccioná “Desvanecer” 0,5 Simplemente para evitar los bordes ásperos.
(Yo seleccioné el área del ojo dónde voy a crear un efecto de lágrima sangrienta después)
Tip: siempre cuando uses una Herramienta del Lazo,
prestá especial atención a las curvas de las partes seleccionadas en el
rostro. Los cambios de la dirección de la sangre varían según estas
curvas.
2 - seleccioná "Imagen" > Ajustes/variaciones

Las "opciones de las variaciones" queda en tu gusto de la claridad y el color que quieras para la sangre.
Apretando "más rojo", "más oscuro" o "menos saturación" lo haces
como mejor te parezca. Anda probando, si no te gusta como quedo,
“Deshace”, volvé a las variaciones y apretá “Origen” porque las
variaciones anteriores quedan grabadas ahí.
El pincel de historia

Explicación básica: esta herramienta es muy útil para la parte blanda-superior, así como para crear una "textura base" para la sangre.
Bajá la Opacidad y Flujo, como esta marcado, usá la Herramienta de Pincel de Historia despacio y cuidadosamente y arrástralo por las partes al azar del área roja intrépida. (no por todas partes)
Notarás cómo en los lugares el rojo está empezando a disminuir y un color ligeramente rosado está surgiendo.
Cuando eso se archiva, seleccioná la Herramienta del Lazo de nuevo, pero esta vez crea una selección mucho más delgada que la que hiciste antes.
Esta selección debe estar en alguna parte en medio del área roja.
La idea es que parezca que la parte de los costados de la sangre ya
esta seca y la parte de adentro que va a quedar más oscura sea la que
está fluyendo.
Imagen > Ajustes > Variaciones: una vez más y no cambies la configuración de la vez anterior.
Pulsá el botón OK.
Sigui repitiendo el proceso (variaciones/pincel de Historia) algunas veces, hasta que el efecto buscado tome forma.
Recordatorio: queremos texturas de sangres dinámicas.
Preferentemente más delgado, secado fuera viendo a los lados, y más sólido, más oscuro en el medio.
Acá se puede ver los resultados del uso del "pincel de historia"

Terminándolo
Seleccioná "nueva capa"
Elegí un color rojo mas oscuro, luego con el mouse dibujá una línea indirecta al lado del área roja.
Esto servirá como la parte "sólida" de la sangre.
En el menú de la capa poné "subexponer color" en lugar de "normal"
Usando la Herramienta de Esponja, o la opción de saturaciones en el Menú de la Imagen, ligeramente desaturá la línea.

Opcional: usá la herramienta de subexponer/sobreexponer
para iluminaciones y tonos más oscuros. Esto también puede crear un
efecto 3D. Usando una sombra de luz bien roja, casi rosa, y un pincel
de 1 px, hace algun punto en una parte más oscura de la sangre. Podes
hacerlo creando una nueva capa y usando un pincel de 1 px de color
blanco. Tené en cuenta que las areas mas oscuras serian donde mas
sangre hay, tene en cuenta tambien el reflejo de la luz para crear
estos puntos.
Opcional: desenfocalo o enfocalo. (Hacé más de uno si es necesario)
Esto se comportará como una ilusión de luz que refleja la gota de la sangre.
Podés desarreglar alrededor y puede cambiar el color como más te guste.
Cuando los tonos azules dominan la pieza, la sangre parecería más fría, incluso siniestro y gótico.
Nota: No es difícil hacer estos rasguños de sangre en la piel, pero es mucho más difícil que haciéndolo en cualquier otra parte.
Parece un dolor de huevo al principio y va a costar mucho que salga
como en estas fotos, pero hay que insistir y puedo asegurar que se
convierte en un efecto super facil de hacer y pasarlos a las fotos que
querramos. Como consejo pueden probar con estas fotos haciendo la misma
forma de sangre, cuando estén conforme con el resultado prueben en
otras fotos dejando a su imaginación jugar con un poco de sangre.
De nuevo, como se explico anteriormente, usen las Variaciones y el Pincel de Historia para agregar más sangre dónde se necesite.
Enfocá y desenfocá como lo desees, pero también como pensa en como se va a ver mejor. Lo mismo para la saturación.
Importante: las distintas caras pueden tener las texturas superficiales diferentes.
Si decidis crear la sangre desde el principio usando este tutorial,
en una piel áspera, vas a encontrar que va a ser mucho más fácil que
haciéndolo en piel que parece suave, y con el detalle muy pequeño.
Fuente: http://lady-dementia-stock.deviantart.com/art/My-Bloody-Method-55132278
tutorial traducido

1 - después de elegir una foto, elegí la Herramienta del Lazo y marcá el área querida, seleccioná la Herramienta de la Vara Mágica. Hacé click izquierdo y seleccioná “Desvanecer” 0,5 Simplemente para evitar los bordes ásperos.
(Yo seleccioné el área del ojo dónde voy a crear un efecto de lágrima sangrienta después)
Tip: siempre cuando uses una Herramienta del Lazo,
prestá especial atención a las curvas de las partes seleccionadas en el
rostro. Los cambios de la dirección de la sangre varían según estas
curvas.
2 - seleccioná "Imagen" > Ajustes/variaciones

Las "opciones de las variaciones" queda en tu gusto de la claridad y el color que quieras para la sangre.
Apretando "más rojo", "más oscuro" o "menos saturación" lo haces
como mejor te parezca. Anda probando, si no te gusta como quedo,
“Deshace”, volvé a las variaciones y apretá “Origen” porque las
variaciones anteriores quedan grabadas ahí.
El pincel de historia

Explicación básica: esta herramienta es muy útil para la parte blanda-superior, así como para crear una "textura base" para la sangre.
Bajá la Opacidad y Flujo, como esta marcado, usá la Herramienta de Pincel de Historia despacio y cuidadosamente y arrástralo por las partes al azar del área roja intrépida. (no por todas partes)
Notarás cómo en los lugares el rojo está empezando a disminuir y un color ligeramente rosado está surgiendo.
Cuando eso se archiva, seleccioná la Herramienta del Lazo de nuevo, pero esta vez crea una selección mucho más delgada que la que hiciste antes.
Esta selección debe estar en alguna parte en medio del área roja.
La idea es que parezca que la parte de los costados de la sangre ya
esta seca y la parte de adentro que va a quedar más oscura sea la que
está fluyendo.
Imagen > Ajustes > Variaciones: una vez más y no cambies la configuración de la vez anterior.
Pulsá el botón OK.
Sigui repitiendo el proceso (variaciones/pincel de Historia) algunas veces, hasta que el efecto buscado tome forma.
Recordatorio: queremos texturas de sangres dinámicas.
Preferentemente más delgado, secado fuera viendo a los lados, y más sólido, más oscuro en el medio.
Acá se puede ver los resultados del uso del "pincel de historia"

Terminándolo
Seleccioná "nueva capa"
Elegí un color rojo mas oscuro, luego con el mouse dibujá una línea indirecta al lado del área roja.
Esto servirá como la parte "sólida" de la sangre.
En el menú de la capa poné "subexponer color" en lugar de "normal"
Usando la Herramienta de Esponja, o la opción de saturaciones en el Menú de la Imagen, ligeramente desaturá la línea.

Opcional: usá la herramienta de subexponer/sobreexponer
para iluminaciones y tonos más oscuros. Esto también puede crear un
efecto 3D. Usando una sombra de luz bien roja, casi rosa, y un pincel
de 1 px, hace algun punto en una parte más oscura de la sangre. Podes
hacerlo creando una nueva capa y usando un pincel de 1 px de color
blanco. Tené en cuenta que las areas mas oscuras serian donde mas
sangre hay, tene en cuenta tambien el reflejo de la luz para crear
estos puntos.
Opcional: desenfocalo o enfocalo. (Hacé más de uno si es necesario)
Esto se comportará como una ilusión de luz que refleja la gota de la sangre.
Podés desarreglar alrededor y puede cambiar el color como más te guste.
Cuando los tonos azules dominan la pieza, la sangre parecería más fría, incluso siniestro y gótico.
Nota: No es difícil hacer estos rasguños de sangre en la piel, pero es mucho más difícil que haciéndolo en cualquier otra parte.
Parece un dolor de huevo al principio y va a costar mucho que salga
como en estas fotos, pero hay que insistir y puedo asegurar que se
convierte en un efecto super facil de hacer y pasarlos a las fotos que
querramos. Como consejo pueden probar con estas fotos haciendo la misma
forma de sangre, cuando estén conforme con el resultado prueben en
otras fotos dejando a su imaginación jugar con un poco de sangre.
De nuevo, como se explico anteriormente, usen las Variaciones y el Pincel de Historia para agregar más sangre dónde se necesite.
Enfocá y desenfocá como lo desees, pero también como pensa en como se va a ver mejor. Lo mismo para la saturación.
Importante: las distintas caras pueden tener las texturas superficiales diferentes.
Si decidis crear la sangre desde el principio usando este tutorial,
en una piel áspera, vas a encontrar que va a ser mucho más fácil que
haciéndolo en piel que parece suave, y con el detalle muy pequeño.
Fuente: http://lady-dementia-stock.deviantart.com/art/My-Bloody-Method-55132278
Última edición por MISSARG el Miér Ago 06, 2008 3:50 pm, editado 1 vez