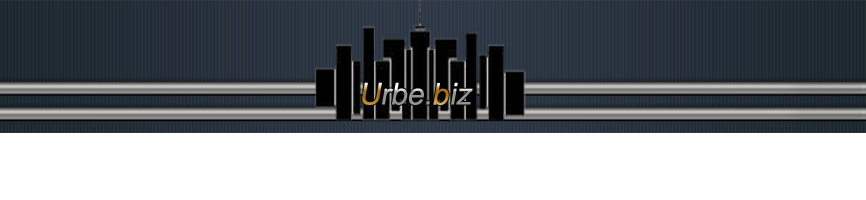Para esto vamos a abrir 1 imagen (ctrl+O) a la que le querramos agregar
este efecto en este caso yo utilizare esta(HAZ CLICK SOBRE LA IMAGEN
PARA VERLA EN GRANDE):

ahora
haremos lo siguiente crearemos 1 nueva capa para eso iremos al menu
Capa> Nueva> Capa... y nos abrira un cuadro como este:

presionamos ok
Y
ahora nos vamos a Edicion> Rellenar.., y la rellenamos de color
negro (GUIATE DE LA IMAGEN, HAZ CLICK SOBRE ELLA PARA VERLA EN SU
TAMAÑO REAL):

ahora
nuestra imagen esta toda negra no se preocupen es parte del proceso,
ahora sigamos en la capa activa nos vamos a filtro> Ruido> Añadir
ruido...y nos abrira un recuadro donde colocaremos los siguientes
valores (GUIATE DE LA IMAGEN, HAZ CLICK SOBRE ELLA PARA VERLA EN SU
TAMAÑO REAL):

ahora
nos ubicamos en Filtro> Desenfocar> Desenfoque de Movimiento... y
nos abrira un recuadro como este donde añadimos los siguientes valores
(GUIATE DE LA IMAGEN, HAZ CLICK SOBRE ELLA PARA VERLA EN SU TAMAÑO
REAL):

Ahora
nos vamos a uno de los pequeños menus de la derecha que dice Capas>
Trama (GUIATE DE LA IMAGEN, HAZ CLICK SOBRE ELLA PARA VERLA EN SU
TAMAÑO REAL):

ahora nos vamos a Imagen> Ajustes> Niveles (GUIATE DE LA IMAGEN, HAZ CLICK SOBRE ELLA PARA VER SU TAMAÑO REAL):

ahora lo que tenemos que hacer es crear 3 capas mas con los mismos
pasos de tal modo que tengamos en total 4 capas de lluvia y la capa de
la imagen original Ejemplo (HAZ CLICK SOBRE LA IMAGEN PARA VERLA EN SU
TAMAÑO REAL):

una vez que ya estemos en este punto nos vamos al menu de la izquierda y hacemos click en editar en Image Ready, Ejemplo:
 Ubicamos este boton y nos mandara inmediatamente nuestro trabajo a
Ubicamos este boton y nos mandara inmediatamente nuestro trabajo a
Image ready. ok ahora nos vamos a Ventana y activamos la casilla que
dice animacion y ahora nos saldra 1 nuevo cuadro de menu con el nombre
animacion ahora lo que haremos sera duplicar el cuadro de animacion 1,
4 veces mas de tal modo que queden 5 cuadros de animacion Ejemplo (HAZ
CLICK SOBRE LA IMAGEN PARA VERLA EN SU TAMAÑO REAL):

una vez que estes en este punto haz lo siguiente selecciona el primer
cuadro de animacion y selecciona la primera capa de lluvia y desactiva
el ojito de las otras 3. Ejemplo: (HAZ CLICK SOBRE LA IMAGEN PARA VERLA
MAS AMPLIA):

Y
ahora hacemos lo mismo con el segundo cuadro de animacion desactivamos
los ojitos de la capa de lluvia 1, 3, 4, en el 3 cuadro de animacion
desactivamos los ojitos de la capa de lluvia 1, 2, y 4, y por ultimo en
cuadro numero 4, desactivamos el ojito de las capas de lluvia 1, 2, y
3.
NOTA:
PARECE QUE EN LA IMAGEN HAY 5 CUADROS DE ANIMACION, CORRECCION SON SOLO
4, PORQUE NADA MAS TENEMOS 4 CAPAS DE LLUVIA, ASI QUE PUEDEN ELIMINAR
EL OTRO HACIENDO CLICK DERECHO SOBRE EL Y LE DAN EN ELIMINAR.
Bien
ahora sigamos nos vamos al mismo menu de animacion y en la pestaña de
la parte derecha superior hay una pestañita, hacemos click sobre la
pestañita y le damos en seleccionar todos los cuadros, ahora que ya
tengan seleccionados sus cuadros van al talon del cuadro de animacion
numero 1 y hacen clik y les aparecera un menu donde colocaran el tiempo
de retardo de cada cuadro de animacion, Guiate de la Imagen
HAZ CLICK SOBRE LA IMAGEN PARA VERLA MAS AMPLIA

Ahora
una vez que hayas escogido el tiempo de retardo de preferencia 1
segundo, ahora nos vamos a Archivo> Guardar Optimizada Como... y la
guardamos con el nombre que querramos y le damos guardar como formato
.gif, por ultimo nos abrira una ultima ventana presionamos OK y listo
nuestro trabajo ya esta Guardado, y aqui los resultados:

fuente:http://punkhack.spaces.live.com/?_c11_BlogPart_BlogPart=blogview&_c=BlogPart
este efecto en este caso yo utilizare esta(HAZ CLICK SOBRE LA IMAGEN
PARA VERLA EN GRANDE):

ahora
haremos lo siguiente crearemos 1 nueva capa para eso iremos al menu
Capa> Nueva> Capa... y nos abrira un cuadro como este:

presionamos ok
Y
ahora nos vamos a Edicion> Rellenar.., y la rellenamos de color
negro (GUIATE DE LA IMAGEN, HAZ CLICK SOBRE ELLA PARA VERLA EN SU
TAMAÑO REAL):

ahora
nuestra imagen esta toda negra no se preocupen es parte del proceso,
ahora sigamos en la capa activa nos vamos a filtro> Ruido> Añadir
ruido...y nos abrira un recuadro donde colocaremos los siguientes
valores (GUIATE DE LA IMAGEN, HAZ CLICK SOBRE ELLA PARA VERLA EN SU
TAMAÑO REAL):

ahora
nos ubicamos en Filtro> Desenfocar> Desenfoque de Movimiento... y
nos abrira un recuadro como este donde añadimos los siguientes valores
(GUIATE DE LA IMAGEN, HAZ CLICK SOBRE ELLA PARA VERLA EN SU TAMAÑO
REAL):

Ahora
nos vamos a uno de los pequeños menus de la derecha que dice Capas>
Trama (GUIATE DE LA IMAGEN, HAZ CLICK SOBRE ELLA PARA VERLA EN SU
TAMAÑO REAL):

ahora nos vamos a Imagen> Ajustes> Niveles (GUIATE DE LA IMAGEN, HAZ CLICK SOBRE ELLA PARA VER SU TAMAÑO REAL):

ahora lo que tenemos que hacer es crear 3 capas mas con los mismos
pasos de tal modo que tengamos en total 4 capas de lluvia y la capa de
la imagen original Ejemplo (HAZ CLICK SOBRE LA IMAGEN PARA VERLA EN SU
TAMAÑO REAL):

una vez que ya estemos en este punto nos vamos al menu de la izquierda y hacemos click en editar en Image Ready, Ejemplo:
 Ubicamos este boton y nos mandara inmediatamente nuestro trabajo a
Ubicamos este boton y nos mandara inmediatamente nuestro trabajo aImage ready. ok ahora nos vamos a Ventana y activamos la casilla que
dice animacion y ahora nos saldra 1 nuevo cuadro de menu con el nombre
animacion ahora lo que haremos sera duplicar el cuadro de animacion 1,
4 veces mas de tal modo que queden 5 cuadros de animacion Ejemplo (HAZ
CLICK SOBRE LA IMAGEN PARA VERLA EN SU TAMAÑO REAL):

una vez que estes en este punto haz lo siguiente selecciona el primer
cuadro de animacion y selecciona la primera capa de lluvia y desactiva
el ojito de las otras 3. Ejemplo: (HAZ CLICK SOBRE LA IMAGEN PARA VERLA
MAS AMPLIA):

Y
ahora hacemos lo mismo con el segundo cuadro de animacion desactivamos
los ojitos de la capa de lluvia 1, 3, 4, en el 3 cuadro de animacion
desactivamos los ojitos de la capa de lluvia 1, 2, y 4, y por ultimo en
cuadro numero 4, desactivamos el ojito de las capas de lluvia 1, 2, y
3.
NOTA:
PARECE QUE EN LA IMAGEN HAY 5 CUADROS DE ANIMACION, CORRECCION SON SOLO
4, PORQUE NADA MAS TENEMOS 4 CAPAS DE LLUVIA, ASI QUE PUEDEN ELIMINAR
EL OTRO HACIENDO CLICK DERECHO SOBRE EL Y LE DAN EN ELIMINAR.
Bien
ahora sigamos nos vamos al mismo menu de animacion y en la pestaña de
la parte derecha superior hay una pestañita, hacemos click sobre la
pestañita y le damos en seleccionar todos los cuadros, ahora que ya
tengan seleccionados sus cuadros van al talon del cuadro de animacion
numero 1 y hacen clik y les aparecera un menu donde colocaran el tiempo
de retardo de cada cuadro de animacion, Guiate de la Imagen
HAZ CLICK SOBRE LA IMAGEN PARA VERLA MAS AMPLIA

Ahora
una vez que hayas escogido el tiempo de retardo de preferencia 1
segundo, ahora nos vamos a Archivo> Guardar Optimizada Como... y la
guardamos con el nombre que querramos y le damos guardar como formato
.gif, por ultimo nos abrira una ultima ventana presionamos OK y listo
nuestro trabajo ya esta Guardado, y aqui los resultados:

fuente:http://punkhack.spaces.live.com/?_c11_BlogPart_BlogPart=blogview&_c=BlogPart