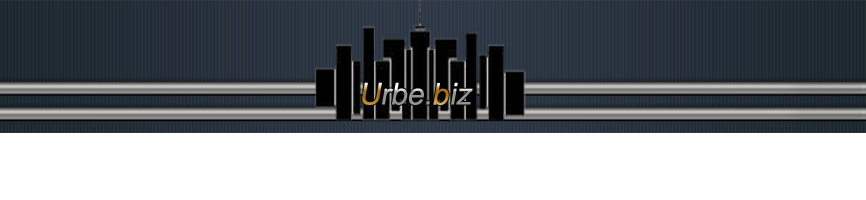contenido sacado de la web, dado a que est por todos lados no se quien es el autor
- Elige tus fondos
En la pantalla principal de MSN Messenger o en una ventana
Conversación, haz clic en el menú Herramientas y, después, en Mis
fondos.
Selecciona un fondo de la lista, haz clic en Predeterminado y, después, en Aceptar.
-Fondos Presonalizados
En
la pantalla principal de MSN Messenger o en una ventana Conversación,
haz clic en el menú Herramientas y, después, en Mis fondos.
Haz clic en Examinar, busca y selecciona la imagen que deseas y, después, haz clic en Abrir.
Selecciona la nueva imagen, haz clic en Predeterminada y, después, en Aceptar.
En la ventana Mis fondos, selecciona un fondo de la lista y haz clic en Aceptar.
Otra opción es la siguiente:
Para cambiar de fondo sólo tienes que arrastrarlo y soltarlo.
Busca un archivo de imagen en tu equipo o selecciona una imagen en un sitio web para utilizarla como fondo.
Haz clic en la imagen y arrástrala a una ventana Conversación.
- Compartir Fondos
Permite que tus amigos puedan utilizar tus fondos y viceversa. Así tendréis más opciones donde elegir.
En la ventana Conversación, haz clic en el menú Acciones y, después, en Compartir el fondo actual
Tu amigo recibirá una invitación con una vista previa en miniatura del fondo que deseas compartir.
Si tu amigo acepta la invitación, MSN Messenger descarga
automáticamente el fondo y lo muestra en su ventana Conversación.
- Juegos
Desafía a tu familia, reta a tus amigos, juega mientras charlas:
En una ventana de conversación, haz clic en el icono Juegos.
Selecciona un juego en la lista Iniciar un juego instantáneo MSN con un amigo.
Selecciona el juego al que deseas jugar.
Otra forma de hacerlo es:
En una ventana de conversación o en la pantalla principal de MSN
Messenger, haz clic en el menú Acciones y, después, en Iniciar un
juego.
Selecciona la persona con la que deseas jugar.
Selecciona un juego en la lista Iniciar un juego instantáneo MSN con un amigo.
Selecciona el juego al que deseas jugar con tu amigo.
-Grear Grupos
Organiza
tu lista de contactos y mantenla ordenada con los grupos de contactos.
Puedes crear grupos diferentes para la familia, los amigos, los
colegas...
En la pantalla principal de MSN Messenger, haz clic en el menú Contactos.
Selecciona Administrar grupos y haz clic en Crear un nuevo grupo.
Aparecerá un nuevo grupo en la lista de contactos.
Escribe un nombre descriptivo para el grupo.
Arrastra los contactos que desees que aparezcan en el nuevo grupo.
Otra forma de hacerlo es:
En la pantalla principal de MSN Messenger, haz clic en el menú
Herramientas y, después, selecciona Cambiar imagen para mostrar.
Haz clic en Crear un nuevo grupo.
Aparecerá un nuevo grupo en la lista de contactos
Escribe un nombre descriptivo para el grupo.
Arrastra los contactos que desees que aparezcan en el nuevo grupo.
Cuando agregues un nuevo contacto no estará incluido en ningún grupo
pero si haces clic con el botón derecho del ratón sobre él, podrás
moverlo al grupo que desees con el menú Opciones de grupo. Este mismo
menú te permite mover o copiar contactos que ya estén en un grupo.
- Cómo utilizar las tarjetas de contacto
Las tarjetas de contactos son una forma perfecta de capturar detalles
sobre tus amigos y familiares. Podrás ver sus imágenes para mostrar,
sus espacios, y mucho más.
Selecciona el contacto cuya tarjeta deseas ver y haz clic en el botón secundario del ratón.
En el menú, selecciona Ver la tarjeta de contacto de esta persona.
Aparecerá la tarjeta de contacto. Si tu contacto tiene un blog de MSN
Spaces, en la tarjeta de contacto aparecerá una vista previa, que
incluye miniaturas de las seis últimas fotos publicadas, y el asunto de
la última entrada de blog.
También aparecerán, en el reverso de la tarjeta al que se accede con
las flechas de la parte superior derecha su dirección de correo
electrónico y sus teléfonos si has decidido que sean visibles.
- Configurar estado antes de iniciar sesión
Nota: Se necesita MSN Messenger 7 o superior para utilizar esta función.
Antes de iniciar la sesión de Messenger, haz clic en el menú Iniciar sesión como.
A continuación elige tu estado. Hay siete opciones: En línea
Es el estado predeterminado. Indica que estás online y listo para hablar.
- Ausente: Tus contactos sabrán que no estás disponible para intercambiar mensajes. Sin embargo, sí puedes recibir mensajes.
Nota:
El estado de la conexión cambia automáticamente a Ausente cuando no
realizas ninguna actividad en Messenger durante 5 minutos. Para cambiar
este tiempo, selecciona Opciones en el menú Herramientas. En Mi estado,
cambia el número de minutos.
- Salí a comer: Tus interlocutores sabrán que estarás ausente durante una hora aproximadamente. Puedes recibir mensajes.
- No disponible: Permite recibir mensajes sin que te interrumpan los
avisos emergentes ni los sonidos del ordenador. Selecciona este estado
cuando estés en una reunión.
-
Sin conexión: Sigues estando conectado a MSN Messenger, pero no puedes
enviar ni recibir mensajes. Es como un letrero de "No molestar".
- Vuelvo enseguida: Tus interlocutores sabrán que estarás ausente un momento. Puedes recibir mensajes.
- Al teléfono: Tus interlocutores sabrán que estás hablando por
teléfono, y no puedes contestar inmediatamente a los mensajes. Sí
puedes recibirlos.
Haz clic en el botón Iniciar sesión.
Escribe tu contraseña en la pantalla de inicio de sesión, y haz clic en el botón Aceptar.
El estado que hayas elegido se conservará para todas las sesiones de
MSN Messenger que inicies, pero lo podrás cambiar una vez iniciadas
éstas.
- Uso Compartido del Calendario
¿Fiesta de cumpleaños? ¿Reunión familiar? ¿Cita amorosa? La
planificación puede resultar complicada con tantas cosas que hacer.
Hazlo más fácil: comparte tu calendario de los demás. En tres sencillos pasos:
En una ventana de conversación, haz clic en el icono Actividades.
En Compartir actividades de entretenimiento, selecciona Uso compartido del calendario MSN.
Se iniciará la aplicación Uso compartido del calendario y podrás compartir el calendario con tus amigos.
- Aceptar / Rechazar contactos
MSN Messenger puede avisarte cuando alguien te agregue a su lista de
contactos. También puedes elegir si deseas que esa persona pueda ver si
estás conectado. Con MSN Messenger, tú tienes el control.
En la ventana principal de MSN Messenger o en una ventana Conversación,
haz clic en el menú Herramientas y, después, en Opciones.
En Privacidad, activa la casilla Informarme cuando otros usuarios me agreguen a su lista de contactos.
Otra forma de hacerlo es:
En la pantalla principal de MSN Messenger, haz clic en tu nombre para
mostrarlo y, después, en Configuración personal.
En Privacidad, activa la casilla Informarme cuando otros usuarios me agreguen a su lista de contactos.
- Asistencia Remota
Nota: Se necesita que ambos equipos tengan Windows XP o superior para utilizar la siguiente función.
¿Necesitas ayuda y no sabes a quién acudir? La asistencia remota
permite que una persona de confianza de tu lista de contactos vea tu
escritorio y te ayude.
En una ventana de conversación, haz clic en el icono Actividades.
En Mis actividades, selecciona Asistencia remota.
Se iniciará Asistencia remota y te pedirá que confirmes si deseas que tu amigo vea el escritorio.
Si haces clic en Sí, tu amigo podrá ver la pantalla y controlar temporalmente tu equipo para ayudarte.
- Historial de Mensajes
No pierdas tus mejores conversaciones. Guárdalas con el historial de mensajes.
En la ventana principal de MSN Messenger o en la ventana de
conversación, haz clic en el menú Herramientas y selecciona Opciones.
Haz clic en la ficha Mensajes.
En Historial de mensajes, activa Guardar automáticamente un historial de mis conversaciones.
Haz clic en Aceptar para guardar los mensajes en la ubicación de
carpeta predeterminada o haz clic en Cambiar y selecciona la ubicación
en la que deseas guardar los mensajes.
Nota:
la primera vez que cierres una ventana de conversación después de
hablar con un contacto, aparecerá un cuadro de diálogo que te
preguntará si deseas guardar el historial de todos tus mensajes. Al
seleccionar Sí en el cuadro de diálogo, tus conversaciones de mensajes
instantáneos se guardarán automáticamente en una carpeta del equipo.
- Elige tus fondos
En la pantalla principal de MSN Messenger o en una ventana
Conversación, haz clic en el menú Herramientas y, después, en Mis
fondos.
Selecciona un fondo de la lista, haz clic en Predeterminado y, después, en Aceptar.
-Fondos Presonalizados
En
la pantalla principal de MSN Messenger o en una ventana Conversación,
haz clic en el menú Herramientas y, después, en Mis fondos.
Haz clic en Examinar, busca y selecciona la imagen que deseas y, después, haz clic en Abrir.
Selecciona la nueva imagen, haz clic en Predeterminada y, después, en Aceptar.
En la ventana Mis fondos, selecciona un fondo de la lista y haz clic en Aceptar.
Otra opción es la siguiente:
Para cambiar de fondo sólo tienes que arrastrarlo y soltarlo.
Busca un archivo de imagen en tu equipo o selecciona una imagen en un sitio web para utilizarla como fondo.
Haz clic en la imagen y arrástrala a una ventana Conversación.
- Compartir Fondos
Permite que tus amigos puedan utilizar tus fondos y viceversa. Así tendréis más opciones donde elegir.
En la ventana Conversación, haz clic en el menú Acciones y, después, en Compartir el fondo actual
Tu amigo recibirá una invitación con una vista previa en miniatura del fondo que deseas compartir.
Si tu amigo acepta la invitación, MSN Messenger descarga
automáticamente el fondo y lo muestra en su ventana Conversación.
- Juegos
Desafía a tu familia, reta a tus amigos, juega mientras charlas:
En una ventana de conversación, haz clic en el icono Juegos.
Selecciona un juego en la lista Iniciar un juego instantáneo MSN con un amigo.
Selecciona el juego al que deseas jugar.
Otra forma de hacerlo es:
En una ventana de conversación o en la pantalla principal de MSN
Messenger, haz clic en el menú Acciones y, después, en Iniciar un
juego.
Selecciona la persona con la que deseas jugar.
Selecciona un juego en la lista Iniciar un juego instantáneo MSN con un amigo.
Selecciona el juego al que deseas jugar con tu amigo.
-Grear Grupos
Organiza
tu lista de contactos y mantenla ordenada con los grupos de contactos.
Puedes crear grupos diferentes para la familia, los amigos, los
colegas...
En la pantalla principal de MSN Messenger, haz clic en el menú Contactos.
Selecciona Administrar grupos y haz clic en Crear un nuevo grupo.
Aparecerá un nuevo grupo en la lista de contactos.
Escribe un nombre descriptivo para el grupo.
Arrastra los contactos que desees que aparezcan en el nuevo grupo.
Otra forma de hacerlo es:
En la pantalla principal de MSN Messenger, haz clic en el menú
Herramientas y, después, selecciona Cambiar imagen para mostrar.
Haz clic en Crear un nuevo grupo.
Aparecerá un nuevo grupo en la lista de contactos
Escribe un nombre descriptivo para el grupo.
Arrastra los contactos que desees que aparezcan en el nuevo grupo.
Cuando agregues un nuevo contacto no estará incluido en ningún grupo
pero si haces clic con el botón derecho del ratón sobre él, podrás
moverlo al grupo que desees con el menú Opciones de grupo. Este mismo
menú te permite mover o copiar contactos que ya estén en un grupo.
- Cómo utilizar las tarjetas de contacto
Las tarjetas de contactos son una forma perfecta de capturar detalles
sobre tus amigos y familiares. Podrás ver sus imágenes para mostrar,
sus espacios, y mucho más.
Selecciona el contacto cuya tarjeta deseas ver y haz clic en el botón secundario del ratón.
En el menú, selecciona Ver la tarjeta de contacto de esta persona.
Aparecerá la tarjeta de contacto. Si tu contacto tiene un blog de MSN
Spaces, en la tarjeta de contacto aparecerá una vista previa, que
incluye miniaturas de las seis últimas fotos publicadas, y el asunto de
la última entrada de blog.
También aparecerán, en el reverso de la tarjeta al que se accede con
las flechas de la parte superior derecha su dirección de correo
electrónico y sus teléfonos si has decidido que sean visibles.
- Configurar estado antes de iniciar sesión
Nota: Se necesita MSN Messenger 7 o superior para utilizar esta función.
Antes de iniciar la sesión de Messenger, haz clic en el menú Iniciar sesión como.
A continuación elige tu estado. Hay siete opciones: En línea
Es el estado predeterminado. Indica que estás online y listo para hablar.
- Ausente: Tus contactos sabrán que no estás disponible para intercambiar mensajes. Sin embargo, sí puedes recibir mensajes.
Nota:
El estado de la conexión cambia automáticamente a Ausente cuando no
realizas ninguna actividad en Messenger durante 5 minutos. Para cambiar
este tiempo, selecciona Opciones en el menú Herramientas. En Mi estado,
cambia el número de minutos.
- Salí a comer: Tus interlocutores sabrán que estarás ausente durante una hora aproximadamente. Puedes recibir mensajes.
- No disponible: Permite recibir mensajes sin que te interrumpan los
avisos emergentes ni los sonidos del ordenador. Selecciona este estado
cuando estés en una reunión.
-
Sin conexión: Sigues estando conectado a MSN Messenger, pero no puedes
enviar ni recibir mensajes. Es como un letrero de "No molestar".
- Vuelvo enseguida: Tus interlocutores sabrán que estarás ausente un momento. Puedes recibir mensajes.
- Al teléfono: Tus interlocutores sabrán que estás hablando por
teléfono, y no puedes contestar inmediatamente a los mensajes. Sí
puedes recibirlos.
Haz clic en el botón Iniciar sesión.
Escribe tu contraseña en la pantalla de inicio de sesión, y haz clic en el botón Aceptar.
El estado que hayas elegido se conservará para todas las sesiones de
MSN Messenger que inicies, pero lo podrás cambiar una vez iniciadas
éstas.
- Uso Compartido del Calendario
¿Fiesta de cumpleaños? ¿Reunión familiar? ¿Cita amorosa? La
planificación puede resultar complicada con tantas cosas que hacer.
Hazlo más fácil: comparte tu calendario de los demás. En tres sencillos pasos:
En una ventana de conversación, haz clic en el icono Actividades.
En Compartir actividades de entretenimiento, selecciona Uso compartido del calendario MSN.
Se iniciará la aplicación Uso compartido del calendario y podrás compartir el calendario con tus amigos.
- Aceptar / Rechazar contactos
MSN Messenger puede avisarte cuando alguien te agregue a su lista de
contactos. También puedes elegir si deseas que esa persona pueda ver si
estás conectado. Con MSN Messenger, tú tienes el control.
En la ventana principal de MSN Messenger o en una ventana Conversación,
haz clic en el menú Herramientas y, después, en Opciones.
En Privacidad, activa la casilla Informarme cuando otros usuarios me agreguen a su lista de contactos.
Otra forma de hacerlo es:
En la pantalla principal de MSN Messenger, haz clic en tu nombre para
mostrarlo y, después, en Configuración personal.
En Privacidad, activa la casilla Informarme cuando otros usuarios me agreguen a su lista de contactos.
- Asistencia Remota
Nota: Se necesita que ambos equipos tengan Windows XP o superior para utilizar la siguiente función.
¿Necesitas ayuda y no sabes a quién acudir? La asistencia remota
permite que una persona de confianza de tu lista de contactos vea tu
escritorio y te ayude.
En una ventana de conversación, haz clic en el icono Actividades.
En Mis actividades, selecciona Asistencia remota.
Se iniciará Asistencia remota y te pedirá que confirmes si deseas que tu amigo vea el escritorio.
Si haces clic en Sí, tu amigo podrá ver la pantalla y controlar temporalmente tu equipo para ayudarte.
- Historial de Mensajes
No pierdas tus mejores conversaciones. Guárdalas con el historial de mensajes.
En la ventana principal de MSN Messenger o en la ventana de
conversación, haz clic en el menú Herramientas y selecciona Opciones.
Haz clic en la ficha Mensajes.
En Historial de mensajes, activa Guardar automáticamente un historial de mis conversaciones.
Haz clic en Aceptar para guardar los mensajes en la ubicación de
carpeta predeterminada o haz clic en Cambiar y selecciona la ubicación
en la que deseas guardar los mensajes.
Nota:
la primera vez que cierres una ventana de conversación después de
hablar con un contacto, aparecerá un cuadro de diálogo que te
preguntará si deseas guardar el historial de todos tus mensajes. Al
seleccionar Sí en el cuadro de diálogo, tus conversaciones de mensajes
instantáneos se guardarán automáticamente en una carpeta del equipo.
Última edición por MISSARG el Vie Ago 29, 2008 12:18 am, editado 1 vez