AVI/OGM a AVI/OGM subtitulado
En esta guía veremos cómo pegar unos subtítulos de forma permanente a un archivo AVI o a un OGM,
por lo que los subtítulos no serán seleccionables, sino que aparecerán siempre al ver el vídeo. Por
ello, esta guía sirve para pasar de AVI u OGM sin subtitular a AVI u OGM subtitulado, pero no vale
para crear un MPG subtitulado. Si nuestro deseo final es hacer un archivo MPG con subtítulos, hay
otras guías mejores en esta sección: AVI/OGM a MPG subtitulado
y MPG a MPG subtitulado.
Introducción y primeros pasos
Con este manual se colocarán subtítulos fijos al vídeo, que ya no podrán quitarse. Por tanto si
lo que deseamos son subtítulos seleccionables, tendremos que dejarlos como archivo aparte del vídeo,
sin pegar, y en tal caso esta guía no servirá. Habrá que buscar un reproductor que admita subtítulos,
como Media Player Classic o BSplayer. En el caso de los archivos de tipo OGM, también podemos poner
subtítulos seleccionables en formato SRT dentro del propio contenedor OGM, pues éste admite pistas
de subtítulos, pero no es el objetivo de este manual.
Utilizaremos el VirtualDubMod para incluir los subtítulos y recomprimir el vídeo. A VirtualDubMod
le vamos a poner un filtro para subtítulos, el Subtitler. Este filtro Subtitler reconocerá el formato
SSA, pero no otros formatos como el popular SRT.
Descargar VirtualDubMod
Descargar filtro Subtitler
Preparación de los codecs y los subtítulos
Asumiremos que ya están los subtítulos en formato SubStation Alpha (archivos SSA) y
todos los codecs necesarios instalados. Si necesitamos instalar algún codec (por ejemplo cuando el
VirtualDubMod nos da un aviso al abrir el vídeo que dice Couldn't locate decompressor...),
entonces visitaremos la sección de codecs de vídeo y audio, y con
ayuda del GSpot o del MediaInfo
averiguaremos qué codec falta por instalar. VirtualDubMod nos permitirá abrir archivos AVI, OGM,
MPEG-1 y MPEG-2, pero sólo nos permitirá crear archivos AVI y OGM (por eso la guía no sirve para
crear archivos MPG subtitulados).
Si los subtítulos no están en formato SSA, usaremos el Subtitle
Workshop para pasarlos a SSA. Asimismo, antes de empezar con esta guía hay que recordar adaptar
el estilo del subtítulo (colores, márgenes...) y sincronizarlo con la imagen (si no lo estuviera ya).
Hay que presar atención especial a los márgenes verticales del subtítulo, pues suele ser un fallo muy
común que luego el subtítulo no salga en la vista previa, y es por una mala configuración de dichos
márgenes. En la guía del Subtitle Workshop está toda la información necesaria.
Instalación del filtro Subtitler
Lo primero es instalar el filtro Subtitler para que VirtualDubMod lo reconozca. Buscamos la carpeta
donde está el programa y metemos el archivo Subtitler.vdf dentro de la carpeta plugins
del directorio del VirtualDubMod. Si no existiera tal carpeta, simplemente la crearemos. Además, si el
VirtualDubMod estaba abierto, es necesario cerrarlo y volver a abrirlo para que reconozca el filtro.
Opciones generales
Bien, una vez instalado VirtualDubMod y el filtro Subtitler, abrimos VirtualDubMod y cargamos el vídeo
desde File -> Open Video File. Si el audio está en formato MP3 VBR (bitrate variable), nos saldrá
un aviso como el de la siguiente imagen. El aviso nos dice si queremos tratar el audio como si fuera de
bitrate constante. Indicamos que NO, ya que si lo hiciera entonces se desincronizaría el audio.
Ahora, en el menú Streams -> Stream list hacemos clic con el botón derecho sobre cada una de
las pistas de audio, y seleccionamos Direct stream copy, ya que no vamos a procesar el audio. Por
defecto, al abrir el archivo ya estarán seleccionadas en dicho modo, por lo que en principio no hay que
cambiar nada.
Vamos ahora al menú File -> File information, y en el apartado Data rate del vídeo nos
fijaremos en el bitrate y lo apuntaremos, pues vamos a usar el mismo en la recompresión para que el vídeo
quede del mismo tamaño. También apuntaremos la resolución del vídeo (Frame size). En la imagen de
ejemplo el bitrate es 914 Kbps y la resolución es 544x216.
Configuración de filtros
Añadiremos, en este orden, primero el filtro Resize (que es opcional) y luego el Subtitler.
Cómo poner los subtítulos en las bandas negras
Muchas veces, sobre todo si el vídeo es panorámico, nos interesará colocar los subtítulos en la banda
negra inferior del mismo. El problema es que habitualmente las películas no traen las bandas negras en
el propio vídeo, sino que son añadidas automáticamente por el reproductor para rellenar toda la pantalla.
Por tanto, primero tenemos que añadírselas. En el menú Video -> Filters elegimos Add... y
seleccionamos el filtro Resize. Hacemos clic en OK y se abre la pantalla de configuración
del filtro.
En resumen, el caso general es dejar la misma anchura y agrandar la altura para poner las 2 bandas
negras. Luego, según el tipo de TV donde lo vayamos a ver, debe cumplirse que la altura no sea superior
a la anchura dividida por 4 y multiplicada por 3 para el caso de las TV normales, o que la altura no
sea superior a la anchura dividia por 16 y multiplicada por 9 para el caso de las TV panorámicas (pues
en estos casos saldrían bandas negras a la izquierda y derecha). Mediante Show preview podemos
ver una vista previa. Y si no queremos bandas negras, simplemente no añadiremos este filtro.
Filtro para los subtítulos
Ahora sí vamos a añadir el filtro Subtitler de Avery Lee. Tras añadir el filtro Resize (si lo
hicimos, pues ya dijimos que es opcional), hacemos clic en OK y volveremos a la lista de filtros
añadidos. Ahora hacemos clic en Add... y añadimos el filtro Subtitler de igual forma que
antes. A continuación seleccionamos el archivo SSA y lo cargamos.
Hacemos clic en Show preview y así podemos ver la vista previa, desplazándonos por la barra
inferior. Si no nos gusta algo del estilo, cerramos la vista previa, abrimos el subtítulo SSA con el
Subtitle Workshop, y lo editamos a nuestro gusto; después lo
guardamos y recargamos la vista previa. Asimismo, si los subtítulos no están bien sincronizados, con
el mismo programa podremos sincronizarlos. También activaremos Enable advanced rasterizer para
que VirtualDubMod tenga en cuenta las opciones de sombra y contorno del subtítulo, además de para que
se suavicen los bordes de las letras, evitando que se pixelen.
<blockquote style="font-size: 10px; text-align: justify;">
Error conocido:
Los subtítulos no salen en la vista previa.
En el caso de que los subtítulos no salgan en la vista previa, revisaremos los márgenes verticales,
pues es muy frecuente este problema y se debe a un pequeño fallo de Subtitle Workshop. Simplemente
cambiamos el margen vertical del subtítulo con Subtitle Workshop, lo guardamos y lo volvemos a cargar.
Por ejemplo, podemos seleccionar un margen vertical de 30 píxeles y a continuación guardar nuestro
subtítulo como SSA, de esta forma ya no debería fallar. Si el vídeo lo vamos a ver en una televisión
normal, es conveniente elegir un margen vertical suficiente para evitar que luego los subtítulos se
corten debido al efecto overscan. El valor mínimo recomendado de este
margen es del 5% de la resolución final de la película (por ejemplo, en nuestra película, que tenía
una resolución vertical final de 408, el margen recomendado sería de 20 píxeles).
</blockquote>
Con esto ya hemos acabado la configuración de filtros, así que ahora configuraremos el codec para
hacer la recompresión y generaremos el vídeo subtitulado. El proceso de pegar subtítulos requiere que
recomprimamos el fichero, por tanto algo de calidad se va a perder. De todas formas, la recompresión
se puede hacer a 2 pasadas, y de esta forma no se perderá tanta calidad y el archivo final tendrá una
calidad más parecida al original.
En esta guía veremos cómo pegar unos subtítulos de forma permanente a un archivo AVI o a un OGM,
por lo que los subtítulos no serán seleccionables, sino que aparecerán siempre al ver el vídeo. Por
ello, esta guía sirve para pasar de AVI u OGM sin subtitular a AVI u OGM subtitulado, pero no vale
para crear un MPG subtitulado. Si nuestro deseo final es hacer un archivo MPG con subtítulos, hay
otras guías mejores en esta sección: AVI/OGM a MPG subtitulado
y MPG a MPG subtitulado.
Introducción y primeros pasos
Con este manual se colocarán subtítulos fijos al vídeo, que ya no podrán quitarse. Por tanto si
lo que deseamos son subtítulos seleccionables, tendremos que dejarlos como archivo aparte del vídeo,
sin pegar, y en tal caso esta guía no servirá. Habrá que buscar un reproductor que admita subtítulos,
como Media Player Classic o BSplayer. En el caso de los archivos de tipo OGM, también podemos poner
subtítulos seleccionables en formato SRT dentro del propio contenedor OGM, pues éste admite pistas
de subtítulos, pero no es el objetivo de este manual.
Utilizaremos el VirtualDubMod para incluir los subtítulos y recomprimir el vídeo. A VirtualDubMod
le vamos a poner un filtro para subtítulos, el Subtitler. Este filtro Subtitler reconocerá el formato
SSA, pero no otros formatos como el popular SRT.
Descargar VirtualDubMod
Descargar filtro Subtitler
Preparación de los codecs y los subtítulos
Asumiremos que ya están los subtítulos en formato SubStation Alpha (archivos SSA) y
todos los codecs necesarios instalados. Si necesitamos instalar algún codec (por ejemplo cuando el
VirtualDubMod nos da un aviso al abrir el vídeo que dice Couldn't locate decompressor...),
entonces visitaremos la sección de codecs de vídeo y audio, y con
ayuda del GSpot o del MediaInfo
averiguaremos qué codec falta por instalar. VirtualDubMod nos permitirá abrir archivos AVI, OGM,
MPEG-1 y MPEG-2, pero sólo nos permitirá crear archivos AVI y OGM (por eso la guía no sirve para
crear archivos MPG subtitulados).
Si los subtítulos no están en formato SSA, usaremos el Subtitle
Workshop para pasarlos a SSA. Asimismo, antes de empezar con esta guía hay que recordar adaptar
el estilo del subtítulo (colores, márgenes...) y sincronizarlo con la imagen (si no lo estuviera ya).
Hay que presar atención especial a los márgenes verticales del subtítulo, pues suele ser un fallo muy
común que luego el subtítulo no salga en la vista previa, y es por una mala configuración de dichos
márgenes. En la guía del Subtitle Workshop está toda la información necesaria.
Instalación del filtro Subtitler
Lo primero es instalar el filtro Subtitler para que VirtualDubMod lo reconozca. Buscamos la carpeta
donde está el programa y metemos el archivo Subtitler.vdf dentro de la carpeta plugins
del directorio del VirtualDubMod. Si no existiera tal carpeta, simplemente la crearemos. Además, si el
VirtualDubMod estaba abierto, es necesario cerrarlo y volver a abrirlo para que reconozca el filtro.
Opciones generales
Bien, una vez instalado VirtualDubMod y el filtro Subtitler, abrimos VirtualDubMod y cargamos el vídeo
desde File -> Open Video File. Si el audio está en formato MP3 VBR (bitrate variable), nos saldrá
un aviso como el de la siguiente imagen. El aviso nos dice si queremos tratar el audio como si fuera de
bitrate constante. Indicamos que NO, ya que si lo hiciera entonces se desincronizaría el audio.
Ahora, en el menú Streams -> Stream list hacemos clic con el botón derecho sobre cada una de
las pistas de audio, y seleccionamos Direct stream copy, ya que no vamos a procesar el audio. Por
defecto, al abrir el archivo ya estarán seleccionadas en dicho modo, por lo que en principio no hay que
cambiar nada.
Vamos ahora al menú File -> File information, y en el apartado Data rate del vídeo nos
fijaremos en el bitrate y lo apuntaremos, pues vamos a usar el mismo en la recompresión para que el vídeo
quede del mismo tamaño. También apuntaremos la resolución del vídeo (Frame size). En la imagen de
ejemplo el bitrate es 914 Kbps y la resolución es 544x216.
| Otro detalle muy importante: en el menú Video seleccionamos Full processing mode. Sólo se puede usar este modo de procesamiento, no podemos usar el Fast recompress ya que las opciones de filtros que necesitamos usar no estarán habilitadas. Por tanto, si no está seleccionado el Full processing mode, será imposible pegar los subtítulos. |
Configuración de filtros
Añadiremos, en este orden, primero el filtro Resize (que es opcional) y luego el Subtitler.
Cómo poner los subtítulos en las bandas negras
Muchas veces, sobre todo si el vídeo es panorámico, nos interesará colocar los subtítulos en la banda
negra inferior del mismo. El problema es que habitualmente las películas no traen las bandas negras en
el propio vídeo, sino que son añadidas automáticamente por el reproductor para rellenar toda la pantalla.
Por tanto, primero tenemos que añadírselas. En el menú Video -> Filters elegimos Add... y
seleccionamos el filtro Resize. Hacemos clic en OK y se abre la pantalla de configuración
del filtro.
| En New width pondremos la anchura del vídeo original y en New height la altura original, que apuntamos al inicio. En Filter mode elegimos el Lanczos3. Después marcamos Expand frame and letterbox image, y en Frame width y Frame height ponemos respectivamente la nueva anchura y la nueva altura del vídeo. En Fill color podemos elegir el color de relleno, normalmente el negro. Bien, esto es sencillo, lo difícil es saber qué nueva resolución elegir. Habitualmente, para verlo en una TV no panorámica, se toma como nueva anchura la misma que la original, y como nueva altura la que haga que la relación ancho/alto sea de 4/3 (siempre redondearemos las cantidades al múltiplo de 8 más cercano para evitar incompatibilidades). En el caso de una TV panorámica la relación será de 16/9. Un ejemplo práctico: el vídeo usado para hacer este manual tenía una resolución de 544x216; como hemos añadido bandas negras arriba y abajo, la anchura final será la misma, 544, y la altura, para que sea una relación 4/3, deberá ser 408 (que debe ser, y es, múltiplo de 8), pues 544/408 es proporcional a 4/3. |
negras. Luego, según el tipo de TV donde lo vayamos a ver, debe cumplirse que la altura no sea superior
a la anchura dividida por 4 y multiplicada por 3 para el caso de las TV normales, o que la altura no
sea superior a la anchura dividia por 16 y multiplicada por 9 para el caso de las TV panorámicas (pues
en estos casos saldrían bandas negras a la izquierda y derecha). Mediante Show preview podemos
ver una vista previa. Y si no queremos bandas negras, simplemente no añadiremos este filtro.
Filtro para los subtítulos
Ahora sí vamos a añadir el filtro Subtitler de Avery Lee. Tras añadir el filtro Resize (si lo
hicimos, pues ya dijimos que es opcional), hacemos clic en OK y volveremos a la lista de filtros
añadidos. Ahora hacemos clic en Add... y añadimos el filtro Subtitler de igual forma que
antes. A continuación seleccionamos el archivo SSA y lo cargamos.
Hacemos clic en Show preview y así podemos ver la vista previa, desplazándonos por la barra
inferior. Si no nos gusta algo del estilo, cerramos la vista previa, abrimos el subtítulo SSA con el
Subtitle Workshop, y lo editamos a nuestro gusto; después lo
guardamos y recargamos la vista previa. Asimismo, si los subtítulos no están bien sincronizados, con
el mismo programa podremos sincronizarlos. También activaremos Enable advanced rasterizer para
que VirtualDubMod tenga en cuenta las opciones de sombra y contorno del subtítulo, además de para que
se suavicen los bordes de las letras, evitando que se pixelen.
<blockquote style="font-size: 10px; text-align: justify;">
Error conocido:
Los subtítulos no salen en la vista previa.
En el caso de que los subtítulos no salgan en la vista previa, revisaremos los márgenes verticales,
pues es muy frecuente este problema y se debe a un pequeño fallo de Subtitle Workshop. Simplemente
cambiamos el margen vertical del subtítulo con Subtitle Workshop, lo guardamos y lo volvemos a cargar.
Por ejemplo, podemos seleccionar un margen vertical de 30 píxeles y a continuación guardar nuestro
subtítulo como SSA, de esta forma ya no debería fallar. Si el vídeo lo vamos a ver en una televisión
normal, es conveniente elegir un margen vertical suficiente para evitar que luego los subtítulos se
corten debido al efecto overscan. El valor mínimo recomendado de este
margen es del 5% de la resolución final de la película (por ejemplo, en nuestra película, que tenía
una resolución vertical final de 408, el margen recomendado sería de 20 píxeles).
</blockquote>
Con esto ya hemos acabado la configuración de filtros, así que ahora configuraremos el codec para
hacer la recompresión y generaremos el vídeo subtitulado. El proceso de pegar subtítulos requiere que
recomprimamos el fichero, por tanto algo de calidad se va a perder. De todas formas, la recompresión
se puede hacer a 2 pasadas, y de esta forma no se perderá tanta calidad y el archivo final tendrá una
calidad más parecida al original.
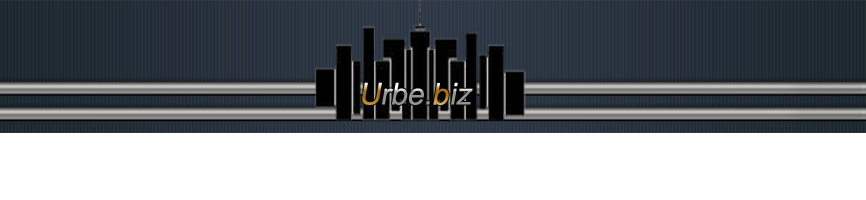






 Nota:
Nota:




