creditos al autor del tutorial
Una capa es como una lámina de acetato
transparente y el programa te permite trabajar con cuantas capas necesites.
Imagina, pues, un conjunto de láminas de acetato; la que se encuentre en la parte
superior tapará a las otras, pero sólo en las zonas en las que tenga pintura,
el resto permanecerá transparente.
Hasta ahora todo nuestro trabajo se realizaba en
un mismo nivel, en una sola capa. Veremos como trabajar con diferentes
niveles de capas y como sacar partido de ello.
Antes que nada le echaremos un vistazo a la ventana de Capas.
La Ventana Capas
Si la ventana Capas no se encontrase
activa en el área de trabajo podemos hacerla aparecer desde el menú Ventana→Capas
o pulsando la tecla F7.

Observemos la ventana. En principio parece muy sencilla, pero es uno de los recursos más útiles con los que vamos a contar.

Antes de seguir debemos resaltar el hecho de que todas las
acciones que realicemos con iconos y menús desplegables o contextuales tienen
su homólogo en la barra de Menú.
Crear Nuevas Capas
Para añadir nuevas capas (hojas de acetato) a nuestra composición
haz clic en el icono de Nueva capa ,
,
verás como el programa añade una capa transparente sobre todas las que ya estaban
creadas.
Por defecto, Photoshop, nombra a las capas
automáticamente. Si quieres darle un nombre para reconocerla más
fácilmente sólo tienes que hacer doble clic sobre el nombre de la capa
y escribir el nuevo nombre en su lugar


Modificar Capas
Una vez tengas las capas necesarias, querrás
trabajar sobre ellas. Este paso es muy sencillo, basta hacer clic sobre
el nombre de la que quieras modificar y un icono de pintura aparecerá
junto a la miniatura de la capa.

Este símbolo
indica cuál es la capa activa y, por tanto, la que
se verá afectada por las acciones que realicemos sobre el lienzo.
Superposición de Capas
Asimilando el concepto de capa como el de una lámina de acetato, verás muy fácilmente el posicionamiento de las capas.
Las capas superiores tapan a las inferiores
siempre y cuando la superior tenga pintura. En el caso contrario, si la
capa superior tiene zonas transparentes, éstas dejarán ver las capas
inferiores.
Observa el siguiente ejemplo y la diferente posición de las capas:

Además, Photoshop te permite graduar la transparencia de las capas.
Desde la ventana de Capas puedes
modificar la opacidad de la capa activa. El valor 0% significaría que la capa
sería totalmente transparente y dejaría ver completamente el contenido de las
capas inferiores.

En el ejemplo que estamos utilizando, si definiesemos la
opacidad de la capa Árbol a un 50%, dejaría ver los
pájaros que vuelan en la capa Cielo:

Una capa es como una lámina de acetato
transparente y el programa te permite trabajar con cuantas capas necesites.
Imagina, pues, un conjunto de láminas de acetato; la que se encuentre en la parte
superior tapará a las otras, pero sólo en las zonas en las que tenga pintura,
el resto permanecerá transparente.
Hasta ahora todo nuestro trabajo se realizaba en
un mismo nivel, en una sola capa. Veremos como trabajar con diferentes
niveles de capas y como sacar partido de ello.
Antes que nada le echaremos un vistazo a la ventana de Capas.
La Ventana Capas
Si la ventana Capas no se encontrase
activa en el área de trabajo podemos hacerla aparecer desde el menú Ventana→Capas
o pulsando la tecla F7.

Observemos la ventana. En principio parece muy sencilla, pero es uno de los recursos más útiles con los que vamos a contar.

Antes de seguir debemos resaltar el hecho de que todas las
acciones que realicemos con iconos y menús desplegables o contextuales tienen
su homólogo en la barra de Menú.
Crear Nuevas Capas
Para añadir nuevas capas (hojas de acetato) a nuestra composición
haz clic en el icono de Nueva capa
 ,
, verás como el programa añade una capa transparente sobre todas las que ya estaban
creadas.
Por defecto, Photoshop, nombra a las capas
automáticamente. Si quieres darle un nombre para reconocerla más
fácilmente sólo tienes que hacer doble clic sobre el nombre de la capa
y escribir el nuevo nombre en su lugar

También puedes hacer clic derecho y seleccionar la opción Propiedades de Capa, donde te aparecerá un cuadro de diálogo en el que podrás cambiar el nombre y asignarle un color a la capa para destacarla sobre las demás. |  |

Modificar Capas
Una vez tengas las capas necesarias, querrás
trabajar sobre ellas. Este paso es muy sencillo, basta hacer clic sobre
el nombre de la que quieras modificar y un icono de pintura aparecerá
junto a la miniatura de la capa.

Este símbolo
indica cuál es la capa activa y, por tanto, la que
se verá afectada por las acciones que realicemos sobre el lienzo.
Superposición de Capas
Asimilando el concepto de capa como el de una lámina de acetato, verás muy fácilmente el posicionamiento de las capas.
Las capas superiores tapan a las inferiores
siempre y cuando la superior tenga pintura. En el caso contrario, si la
capa superior tiene zonas transparentes, éstas dejarán ver las capas
inferiores.
Observa el siguiente ejemplo y la diferente posición de las capas:

Además, Photoshop te permite graduar la transparencia de las capas.
Desde la ventana de Capas puedes
modificar la opacidad de la capa activa. El valor 0% significaría que la capa
sería totalmente transparente y dejaría ver completamente el contenido de las
capas inferiores.

En el ejemplo que estamos utilizando, si definiesemos la
opacidad de la capa Árbol a un 50%, dejaría ver los
pájaros que vuelan en la capa Cielo:

Última edición por MISSARG el Jue Dic 11, 2008 9:58 pm, editado 3 veces
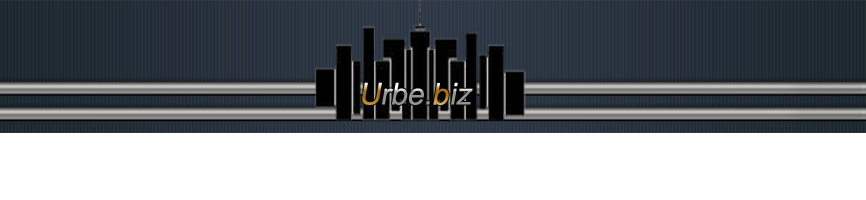









 .
.




 Este icono
Este icono 













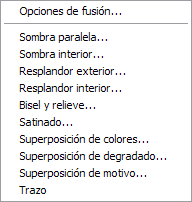



























 .
.  .
. 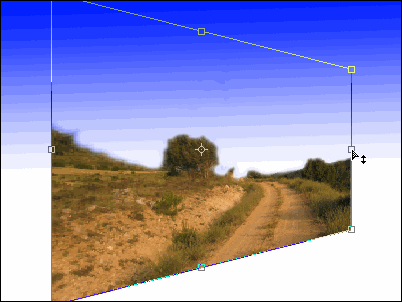




 .
.










